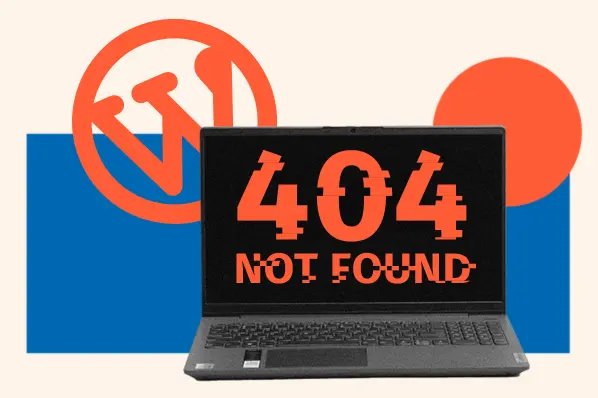Not sure what WordPress widgets are or whether or not you need to use them?
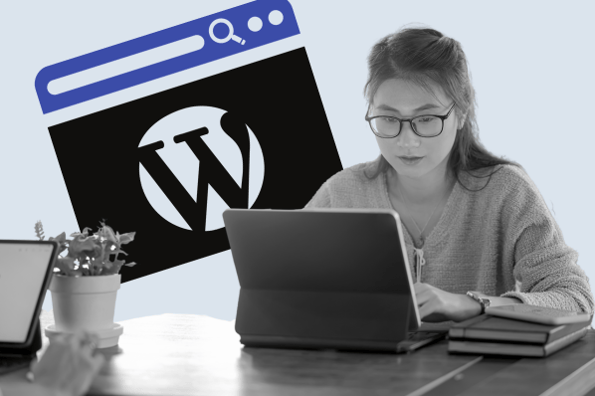
In a nutshell, WordPress widgets are a really handy core feature that let you add content to certain areas on your site, such as your site’s sidebar or footer. Used well, widgets can help you create a better experience for your visitors and more effectively monetize/promote your site.
In this post, you’re going to learn absolutely everything that you need to know about WordPress widgets. We’ll start at the beginning with what WordPress widgets are and what you can use them for. Then, we’ll get into some more actionable tips for how you can use widgets on your site and enhance your site’s widgets with plugins.
Table of Contents
- What is a WordPress widget?
- What can you use WordPress widgets for?
- Why add a widget to a WordPress page or post?
- Managing Widgets in WordPress
- How to Disable WordPress Block Widgets and Use Classic Widgets
- How to Display a Widget on a Specific Post or Page
- Some Useful Widget WordPress Plugins
What is a WordPress widget?
A WordPress widget is a special layout element that lets you add content to areas outside the main post or page editor, such as your site’s sidebar or footer. You can use widgets to improve your site’s navigation, promote content or offers, display advertisements, and more.
Most of the time, any widgets that you add will display across your entire site. However, you can also use plugins to customize when widgets display, such as only displaying a widget in the sidebar of a specific page.
Where can you add WordPress widgets?
You can add WordPress widgets to any widget-enabled area on your site. Going forward, we’ll just call these “widget areas.”
In most themes, the two most common widget areas are your site’s sidebar and your site’s footer.
Here’s an example of the sidebar and footer widget areas in the popular GeneratePress theme.
On the backend, you’ll see these different widget areas listed in the WordPress widget interface.
As you can see from the GeneratePress example above, you’re not limited to just the sidebar and footer and you might find some WordPress themes that offer other widget areas as well.
You also might have multiple widget areas for the same location. For example, some themes include multiple columns in the footer and add a separate footer widget area for each column.
You can also add your own custom widget areas using a WordPress widget plugin or some custom code, which we’ll cover in more depth later on.
Block Widgets VS. Classic Widgets
Prior to WordPress 5.8 (released in July 2021), WordPress used a separate content element for widgets. To control the content in your widget areas, you would need to use dedicated widget elements.
However, in WordPress 5.8, the WordPress team replaced that classic widget system with a unified block widget system.
Essentially, this means that you can control the content in your widget areas using the same blocks that you use when you’re creating content for posts and pages in the block editor.
This generally gives you more flexibility for controlling the content in your widget areas because you are no longer limited to using just a small collection of widget elements.
However, if you prefer the older widget approach (now called classic widgets), you can still disable the new block widget functionality. We’ll cover this in more depth later on.
To show you the difference, here’s what the current block widgets system looks like (which is the default for new WordPress sites):
And then here’s what the classic widget system looks like:
Do WordPress block themes still use widgets?
The vast majority of popular WordPress themes still use widgets. That includes pretty much all of the well-known names such as Astra, Divi, Avada, GeneratePress, OceanWP, Kadence Theme, Neve, Blocksy, and many others.
However, as you may or may not know, WordPress has also introduced a new type of theme called full-site editing/block themes. These block-enabled themes use the new WordPress Site Editor experience (AKA full-site editing).
As part of the Site Editor experience, these themes do not include the widget WordPress interfaces (along with other interfaces like the WordPress Customizer and the menu manager).
Most WordPress sites are not using these new full-site editing/block themes yet. But if your site is, you will not see the WordPress widget interfaces.
When we get into the tutorial on how to use WordPress widgets, you’ll see more information on how to check whether or not your theme supports widgets.
What can you use WordPress widgets for?
Because you can add any block to your WordPress widget areas, you can use WordPress widgets in a ton of different ways.
Here are a bunch of examples, but this is by no means a complete list:
- Search Box – You can add a search form to let people discover content on your site.
- Email Opt-in – You can display an email opt-in form that automatically connects to your email marketing service.
- Recent Content – You can automatically show a list of the most recent blog posts on your site. You could show every single post or filter out posts from specific categories and/or authors.
- Popular Content – You can list the most popular content on your site, either by manually curating the list or automatically displaying posts with the highest view counts.
- Social Media Follow Buttons – You can add social media follow buttons to boost your social following.
- Social Media Feed – You can automatically display a feed of your latest posts on X (Twitter), Instagram, LinkedIn, etc.
- Author Bio – You can display information about yourself (or the post’s author), including text and a picture.
- Category List – You can list all of the categories that are on your site so that people can filter content from a specific category.
- Event Calendar – If you host digital or in-person events, you can show a calendar that highlights upcoming events.
- Advertisements – You can display various types of banner advertisements, whether that’s your own custom ads or ads from a service like AdSense.
- Product Filters – If you have an ecommerce store, you’ll typically use widgets to add product filters to your shop listing pages.
Why add a widget to a WordPress page or post?
Adding specific, yet relevant content to a webpage is just one reason to add a widget to a page or post on your WordPress site. There are several other opportunities that your website might be missing that a widget could bring to the pages.
- Promote your own offers – You can use widgets to grow your email list and generate leads. You can also use them to promote other things that you offer, such as a course that you’ve created or a service that you offer to readers.
- Improve navigation and discoverability – You can add additional menus in a sidebar that can help your users navigate that page or the entire site. You can also help them find new content using search boxes and other content discovery features.
- Access advertising opportunities – If you’re running advertisements on your WordPress site, you’ll find that adding a widget to your sidebar and footer specifically for this purpose is key to balancing your user experience and your ad revenue.
- Promote your content – New blog posts, evergreen content, and limited-time offers are some examples of additional content that may have their own pages on your site, but could use some additional promotion to your readers. Adding these content types as widgets in a sidebar is a smart way to get them front and center without appearing distracting.
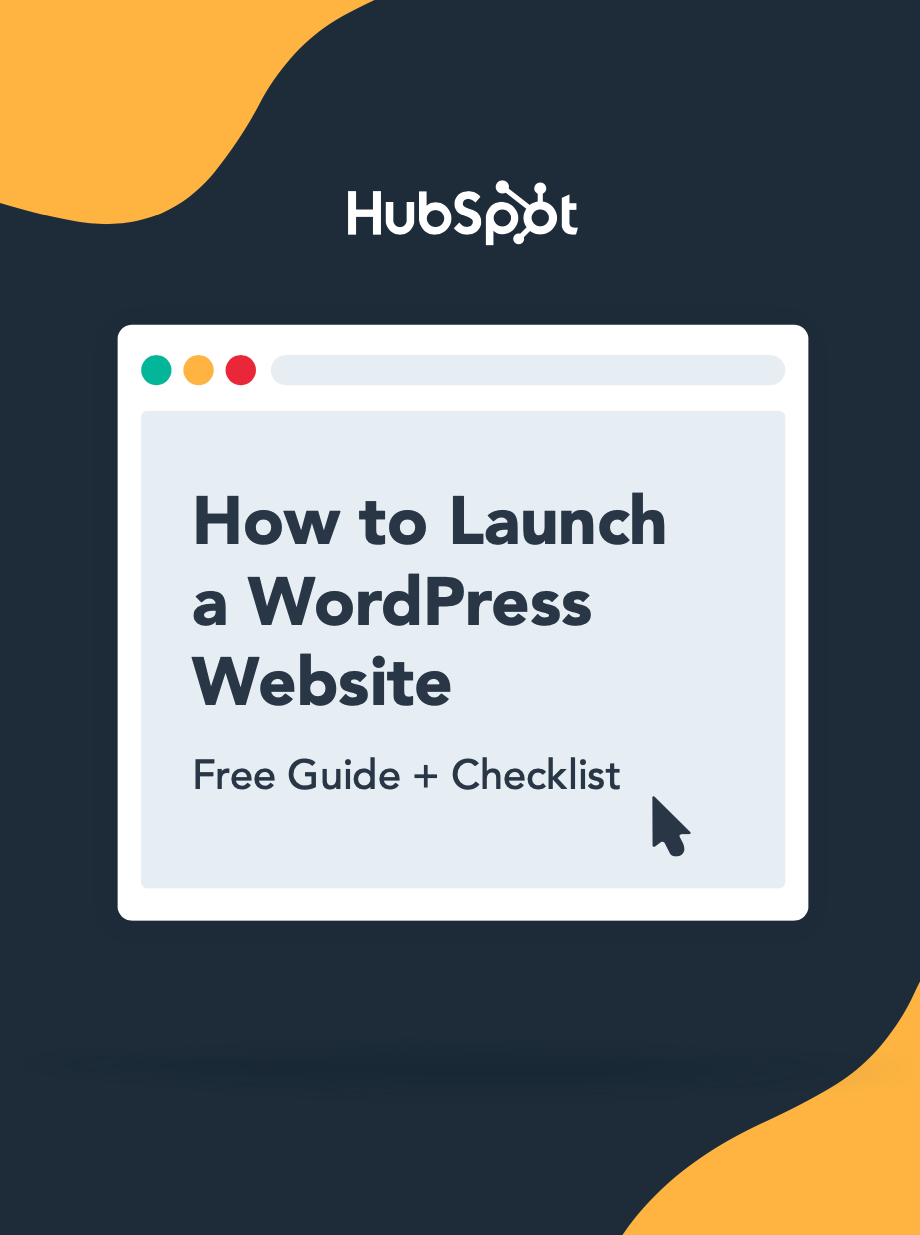
How to Launch a WordPress Website
Learn how to launch a website on WordPress with this step-by-step guide and checklist. Learn how to...
- Set up your domain name.
- Install an SSL certificate.
- Analyze your content.
- Back up your site.
Managing Widgets in WordPress
How to Add a Widget in WordPress
- Go to Appearance → Widgets to access the widget interface.
- Choose the widget location that you want to edit.
- Add content to the widget area using blocks.
WordPress widgets are a core feature, so you don’t need to install any plugins. Just jump straight into the tutorial below.
1. Open the widget WordPress interface.
To get started, open your WordPress dashboard and go to Appearance → Widgets:
If you don’t see the Appearance → Widgets menu, that probably means you’re using one of the new types of WordPress block themes.
WordPress block themes do not use widgets. Instead, you’ll control the design of your templates (including sidebars and footers) using the Site Editor. To learn more about these types of themes, check out our full guide to WordPress full-site editing.
2. Choose the widget location that you want to edit.
Once you’re in the widget interface, you should see a number of different widget areas.
The exact areas that are available to you will depend on which WordPress theme you’re using, so your interface might look slightly different than our screenshots.
To edit the content in a specific widget location, click the accordion arrow next to the location name to expand its content area.
3. Add content using blocks.
Once you’ve selected the widget area that you want to edit, you can start adding content/widgets to that area using the regular WordPress block system.
This interface works just like the regular block editor that you use for blog posts and pages, so it should feel very familiar.
To add new content, you can click one of the plus icons to open the block inserter interface. You’ll be able to choose from all of the built-in WordPress blocks, as well as any custom blocks that you’ve added via WordPress block plugins.
Once you’ve added a block to the content area, you can select it to open its settings in the sidebar on the right. This will give you more control over the content and display of that block.
For example, if you edit the Latest Posts block, you’ll be able to control how many posts to display, whether to only display posts from certain categories or authors, whether to include the featured image, and so on.
Once you’re happy with how everything looks, you can click the Update button to save your changes.
As soon as you click the button, your widgets should be live on your website.
How to Remove a Widget in WordPress
If you want to remove a WordPress widget, you can select the block widget in the interface.
Then, click the three-dot icon on the block widget toolbar and choose Remove [Block Name].
For example, if you remove a Heading block, it will appear as Remove Heading.
How to Manage Widgets From the WordPress Customizer
In addition to the dedicated widget WordPress interface, you can also manage widgets from the WordPress Customizer.
One advantage of using the Customizer is that you can see how your widgets look on a real-time preview of our website.
However, because of the limited space that’s available in the Customizer sidebar, it can be difficult to work with the content in your widget areas.
For this reason, we recommend starting by adding content through the dedicated widget interface (as we showed you above).
Then, you can use the Customizer and its real-time preview to tweak/refine your widgets as needed.
Here’s how to access widgets in the Customizer:
- Go to Appearance → Customize in your WordPress dashboard.
- Select Widgets from the list of options in the Customizer sidebar (it’s usually near the bottom, though its exact placement will depend on your theme).
- Select your widget location from the list of available locations (it will only show widget locations that are visible on the current page that you’re previewing).
- Add/edit widgets using the interface.
You can also click the pencil icon that appears on the live preview to customize a specific widget.
How to Disable WordPress Block Widgets and Use Classic Widgets
As we mentioned above, WordPress changed the widget system in WordPress 5.8 (July 2021), moving from separate content widgets to a unified block system.
However, if you don’t like using blocks to control the content in your widget areas, you can still disable block widgets and go back to the old widget system, which WordPress has dubbed “classic widgets.”
Much like there’s an official Classic Editor plugin that lets you disable the block editor and use the old editor, there’s also an official Classic Widgets plugin that does the same thing for widgets.
To use it, all you need to do is install and activate the Classic Widgets plugin from WordPress.org.
There are no settings to configure. As soon as you activate it, it will automatically deactivate the block widget interface and replace it with the classic interface.
If you’ve already added some widget content using blocks, those blocks will not work in the old system. You will need to delete them and replace them with one of the available widgets.
If you ever want to return to using the block widgets interface, all you need to do is disable the Classic Widgets plugin.
How to Display a WordPress Widget on a Specific Post or Page
By default, any widgets that you add to your site will display across your entire site in every location where that widget area is included.
For example, if you add a widget to your main sidebar widget area, that widget will appear on every piece of content that has a sidebar.
However, you might have situations where you only want to include widgets on certain pieces of content. This could be a single post or page or a certain category/tag.
How you accomplish this will depend on whether you’re using block widgets or the Classic Widgets plugin.
Block Widgets
If you’re using block widgets, you can display a widget on a specific post or page using any plugin that adds block visibility conditions, such as Block Visibility or Otter.
For this guide, we’ll use the free Block Visibility plugin.
Once you’ve installed and activated the plugin, open the widget interface and find the widget that you only want to display on a specific post or page.
When you edit the widget, you should see a new Visibility area in the sidebar settings. You can use this area to set up rules for when to show/hide the block widget, such as only showing it on a specific post.
You also get lots of other options, such as targeting widgets to specific categories, authors, user devices, dates/times, and lots more.
Classic Widgets
If you’re using the classic widget system, you can display a WordPress widget on a specific post or page using the free Widget Options plugin.
Once you install and activate the free plugin from WordPress.org, you’ll get new options for each widget that let you control when to display it.
Some Useful Widget WordPress Plugins
In addition to the plugins that we’ve covered above, you can find lots of other helpful widget WordPress plugins to help you enhance how your site works with widgets.
1. Content Aware Sidebars
The Content Aware Sidebars plugin lets you create your own custom widget locations that you can display anywhere on your site. You can also use display rules to only show those widget locations on certain content on your site.
You can choose to replace your theme’s default widget location when your rules are met. Or, you can combine the two locations to display widgets from both.
What we like: Unlike a lot of other custom widget area plugins, Content Aware Sidebars works with both block widgets and classic widgets.
2. Widget Importer & Exporter
If you find yourself building multiple websites, the free Widget Importer & Exporter plugin is a really handy tool that lets you export widgets from your existing site and easily import them to your new site(s).
What we like: This tool provides ease of use for those managing multiple websites.
3. SiteOrigin Widgets Bundle
If you’re using the Classic Widgets plugin, the free SiteOrigin Widgets Bundle plugin adds a bunch of new widgets that you can use in your classic widget areas.
If you’re using block widgets, however, you probably don’t need to install this plugin (though it is still compatible with block widgets).
What we like: The variety of new widgets it provides to your site.
4. Custom Sidebars
The Custom Sidebars plugin is another popular plugin to create custom sidebar/widget locations.
You can create unlimited custom widget areas and then use conditional rules to display them on your site.
However, unlike the Content Aware Sidebars plugin above, the Custom Sidebars plugin only works if you've installed the Classic Widgets plugin and you’re using the classic widgets system.
What we like: Great for creating custom widget areas and rules for those using classic widgets.
Get started with WordPress widgets.
WordPress widgets are a helpful core WordPress feature that give you more control over the content in your site’s sidebar, footer, or any other widget locations in your theme.
While WordPress widgets used to use their own unique content element, WordPress 5.8 introduced block widgets, which means that you can use the same editor blocks that you’re familiar with to control the content of your widget areas. However, if you prefer the classic system, you can still access it by installing the official Classic Widgets plugin.
By default, any widgets that you add will display on every piece of content where that widget area is included. However, you can also install a plugin to gain the ability to only display your widgets in certain situations. Or, you can install other plugins to gain the ability to create your own custom widget areas that include as many widgets as needed.
Get started with WordPress widgets today and you’ll be creating a better website in no time.
Editor's note: This post was originally published in March 2021 and has been updated for comprehensiveness.