You know how hot visual content is, and you want to jump on board to enjoy the engagement, traffic, and leads that follow. But maybe you're not keen on writing a blog post, and you don't have the production resources to create videos. What to do? Create a SlideShare presentation.

What is a SlideShare presentation?
A SlideShare presentation is a presentation hosted on SlideShare.net, a hosting service for presentations and infographics that functions as the world's largest content sharing community. By submitting a SlideShare presentation, you have the opportunity to get your content in front of their more than 80 million monthly visitors.
I know, I know. You may have felt personally victimized by PowerPoint sometime in your career. When you open it up, you're hit with stark black Calibri font on a white background, killing any creative spark you may have felt. It's daunting enough to create a 10-slide deck to report your monthly marketing metrics -- never mind putting together slides that can be seen by the large volume of SlideShare users.
Well, there's good news: Creating a SlideShare presentation in PowerPoint doesn't have to be that daunting. With the right templates and tools at your disposal, you could easily create an engaging, visual presentation -- all without fancy design programs, huge budgets, or hiring contractors.
How to Create a Stunning SlideShare Presentation in PowerPoint
To help you make a SlideShare of your own, we've created some free PowerPoint presentation templates for making awesome SlideShares. That way, your presentations will look great and be a breeze to put together.
Download the free PowerPoint templates, scroll down, and we'll walk through how to use them. When we're done, you'll know exactly how to create a sexy presentation that gets featured on SlideShare's homepage. Ready? Let's dive in.
1. Get a feel for the types of presentations you can find on SlideShare.
Just as you'd master any other medium, it helps to consume other content in that medium to get an idea of the format and what works. Go to SlideShare.net and discover SlideShares that interest you. You can view them on the platform or download them to your computer and peruse them on your local machine.
SlideShare Presentation Download
Here's how to download a PowerPoint from SlideShare:
- Sign up for a SlideShare account.
- Navigate to the SlideShare presentation that you want to download.
- Click the button labeled "Download."
- When asked if you want to clip the slide, click "Continue to download."
- Click "Save File" and then confirm by clicking "OK."
Some may not download as a .ppt file, and some may not be available to download at all. However, this method works in all other cases.
2. Decide on fonts and a color scheme.
Before you get too caught up in the specifics of your storyline, figure out which fonts and color scheme you want to use. (If you're using our free templates, you can skip this part.)
When you're choosing fonts, consider two different ones to use throughout your presentation -- one for your headers and one for your body text. Your header font should be bold and eye-catching, and your body text font should be simple and easy to read. The contrast between the two will make it much easier for your SlideShare viewers to grasp your core messages.
For your color scheme, pick a scheme that will have enough contrast between colors to make colors stand out. Whether you decide to use two, three, or four different colors in your presentation is up to you -- but certain color combinations go together better than others.
Below is an example of what certain fonts and color combinations can look like. Notice how the header fonts stand out much more than the body? You can also see what different color palettes might look like: The top is monochromatic, the middle is complementary, and the bottom is analogous.
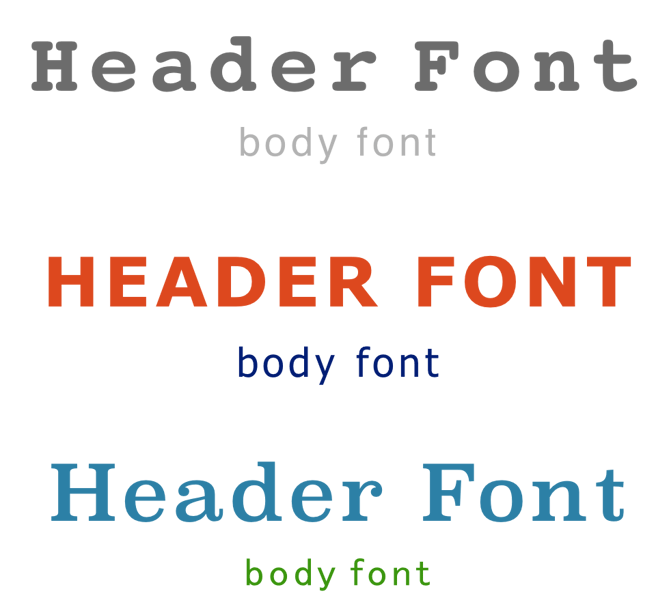
3. Outline main takeaways and crucial sub-bullets.
Next up: Creating an outline for your SlideShare's narrative. I like to treat SlideShare outlines just like I would blog posts -- you decide on the working title and main takeaways first. Then, you elaborate on those sections with a few supporting points.
For each of those components (title, section headers, and a few supporting points), create a slide. Below is an example of what those slides might look like:
Title
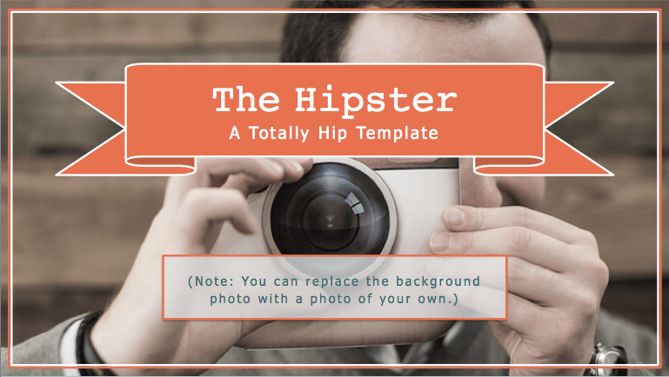
Headers

Supporting Points
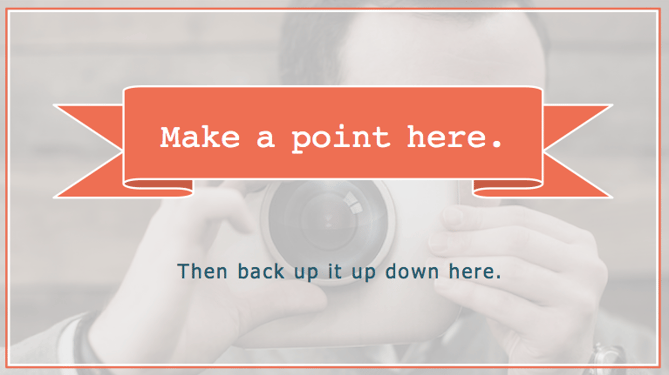
You'll also want to create slide placeholders for the call-to-action and conclusion slides (you don't need to elaborate on them just yet).
Keep in mind that these slides should not be complex -- just a title and maybe a few details that you want to remember down the road. No paragraphs. No supporting images. Nothing that's not built into your template already.
4. Fill out the body of your presentation.
Then, fill in the meat of the content -- all the slides between the headers. Just make sure you're not relying too much on text. SlideShare is a primarily visual platform -- people are used to breezing through presentations. So if your presentation reads like an ebook, you should edit down the text and rely more heavily on visual content.
Another thing to remember is to switch up your format from slide to slide. Try doing a checklist slide followed by, say, a quote slide -- it keeps people on their toes as they flip through your presentation.

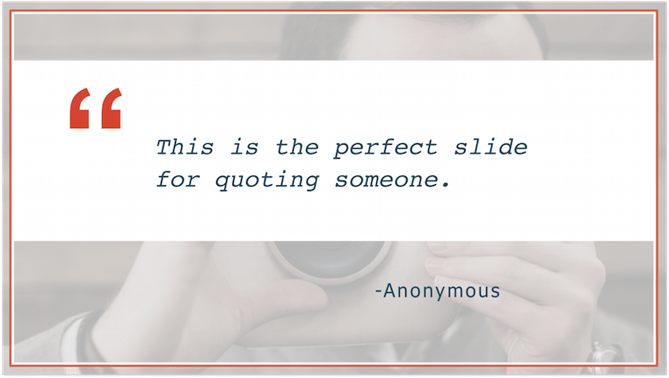
5. Add introduction slides.
After you've created the majority of your SlideShare presentation, head back to the start. Wonder why we didn't begin here? It'll be much easier to tee up the bulk of your content if you already know what that content is about. In this step, just introduce what you just wrote about -- it'll be a breeze.
6. Wrap up the conclusion.
Then, head to the end of your SlideShare and wrap it up in a slide or two. There is nothing more jarring than going from a body slide right to a CTA slide. You only need a slide or two to conclude your presentation, but it should naturally tee up the CTA that you will have next.
7. Add a call-to-action slide.
At the verrrrrry end of your SlideShare, you want to keep your viewers engaged by providing a call-to-action. The CTA could be about downloading an ebook, attending an event, or even just visiting your website -- pretty much any CTA you'd like to include. Here are two CTA slide examples that we included in the SlideShare template:
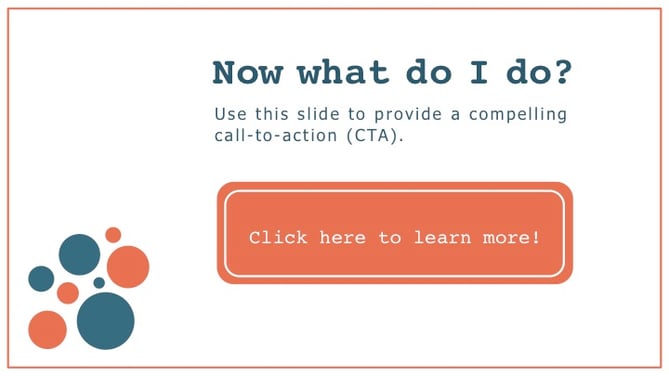
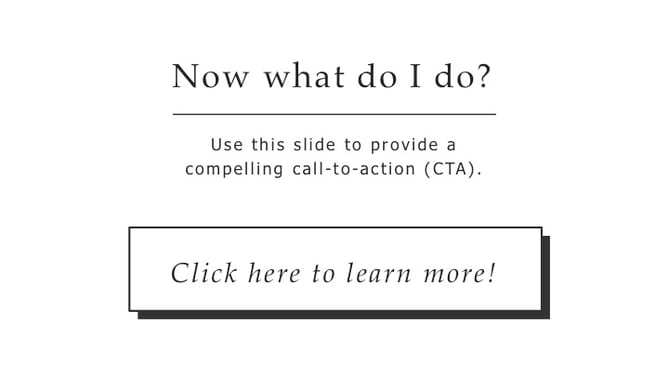
8. Edit, edit, edit.
You're almost there! Next, you need to go through and edit your copy and design components. Try to get another coworker -- marketer or not -- to give it a once over. If you need some direction, you can use our ultimate editing checklist to make sure you're catching everything you can.
9. Add "animated slides" and clickable links.
Though it's easy to create a presentation in PowerPoint and upload it immediately to SlideShare, not all of the same features will appear in both programs. As a result, there are two things you'll need to add in: "animated slides" and clickable links.
As far as slide animation goes, SlideShare does not support PowerPoint animations. This means that all of those smooth entrances you planned for your text boxes and objects go out the window once you upload your presentation to SlideShare. But, it's easy to manually introduce new elements on a series of slides to make it seem like it's "animated."
Once you've built in your animations, you'll also need to make sure people can actually click on the CTAs in your presentation.
10. Upload your PDF to SlideShare.
After you're finished with your clickable links, your presentation will be in a PDF format. At this point, you're ready for the final step: uploading your PDF to SlideShare. When you do this, you have the option to add a description and tags, and even schedule the SlideShare to go live at a certain time. Once your SlideShare is live, you should spend some time promoting it on your blog and social media accounts, and to your email lists. (For more SlideShare promotion tips, check out this blog post.)
Just follow this process when you need to create a SlideShare presentation, and you won't have to fear that blank PowerPoint template ever again.
Editor's Note: This post was originally published in August 2013 and has been updated for freshness, accuracy, and comprehensiveness.
![→ Free Download: 10 PowerPoint Presentation Templates [Access Now]](https://no-cache.hubspot.com/cta/default/53/2d0b5298-2daa-4812-b2d4-fa65cd354a8e.png)
![Blog - Beautiful PowerPoint Presentation Template [List-Based]](https://no-cache.hubspot.com/cta/default/53/013286c0-2cc2-45f8-a6db-c71dad0835b8.png)
![How to Create an Infographic in Under an Hour — the 2024 Guide [+ Free Templates]](https://blog.hubspot.com/hubfs/Make-infographic-hero (598 × 398 px).jpg)
![20 Great Examples of PowerPoint Presentation Design [+ Templates]](https://blog.hubspot.com/hubfs/powerpoint-presentation-examples.webp)
![How to Write an Ecommerce Business Plan [Examples & Template]](https://blog.hubspot.com/hubfs/ecommerce business plan.png)


![How to Start a Presentation [+ Examples]](https://blog.hubspot.com/hubfs/how-to-start-presenting.webp)
![17 PowerPoint Presentation Tips to Make More Creative Slideshows [+ Templates]](https://blog.hubspot.com/hubfs/powerpoint-design-tricks_7.webp)

![How to Create the Best PowerPoint Presentations [Examples & Templates]](https://blog.hubspot.com/hubfs/Powerpoint presentation.jpg)
